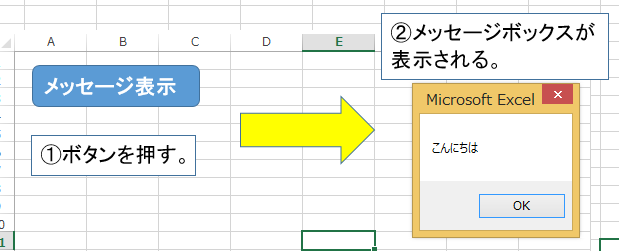【エクセルVBA】ボタンにマクロを設定する
ボタンにマクロを設定し、ボタンを押すことでマクロを実行できるようにする。
エクセルシート上のボタンを押してメッセージボックスを表示させたい。

エクセルシート上にボタンを作成する。

上部メニューから『挿入』タブをクリックする。
②の図形から好きな形状を選択する。
シート上に図形を作成する。↓↓

図形に名前を付ける。
図形にマウスを合わせ、右クリックする。
開いたメニューから『テキストの編集』をクリックする。

図形に文字を入力できるようになる。

上部のメニュータブを開くと文字の大きさや太さなど設定できる。

ボタンの作成完了。
マクロを作成していく。
『ALT』キーと『F11』キーを同時押しして『Microsoft Visual Basic for Application』を開く。
『挿入』タブをクリックし、開いたメニューから『標準モジュール』をクリックする。

コードを記述できる画面が開く。
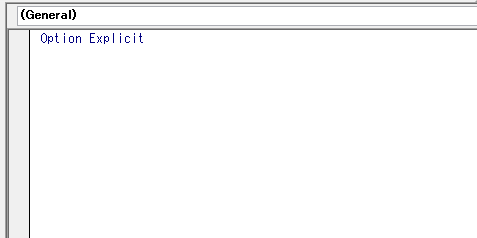
以下のようにコードを記述する。

マクロ名は『メッセージ表示』で、マクロを登録するときにこの名前のマクロを指定する。
内容はマクロ実行時に、「こんにちは」と書かれたメッセージボックスが表示される。
保存してMicrosoft Visual Basic for Applicationを閉じる。
※ファイルを保存してくださいと出た場合は『マクロ有効ブック(.xlsm)』の形式で保存する。
マクロの作成完了。
ボタンにマクロを登録していく。
ボタンを作成したシートを開く。
ボタンで右クリックし、『マクロの登録』の項目をクリックする。

マクロ登録画面が開くので先ほど作成したマクロ『メッセージ表示』をクリックし、『OK』をクリックする。

マクロが登録されたので、ボタンをクリックするとメッセージが表示されるようになる。